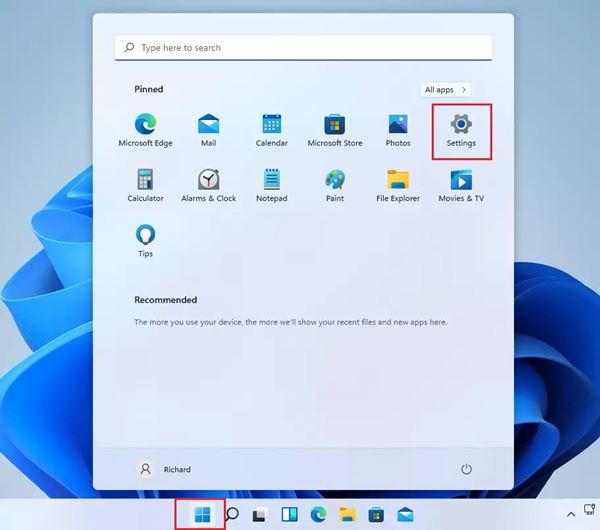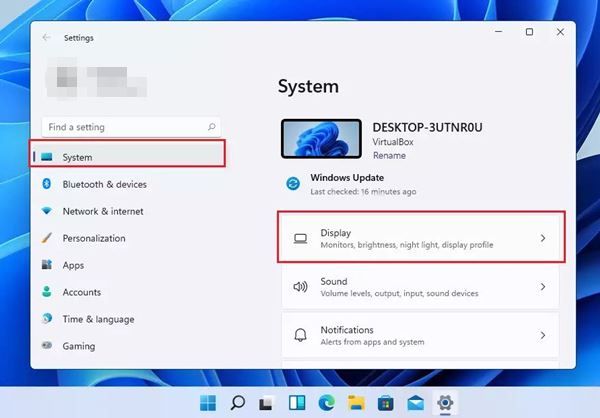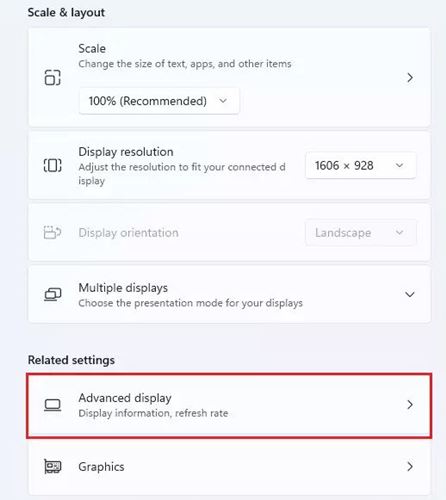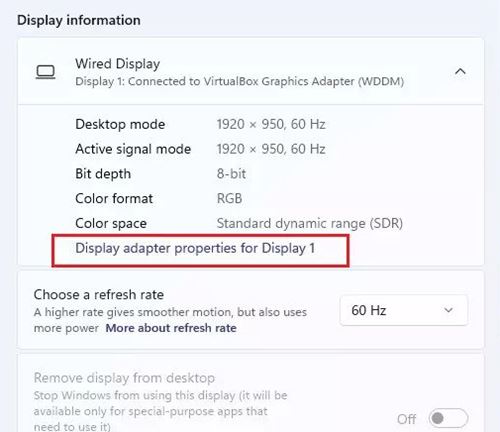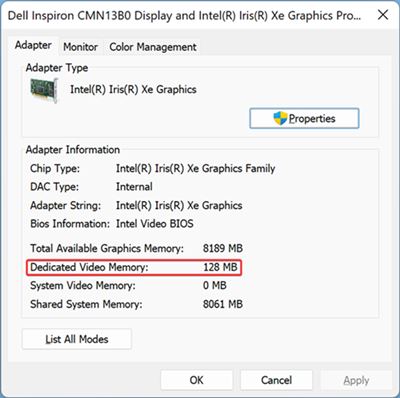VRAM is not the same as RAM, but you will find less VRAM than RAM. RAM can be replaced easily on a PC, but VRAM is not replaceable since PCs and laptops have different graphics cards. You should check your system’s Video RAM (VRAM) if you are experiencing frame rate drops while gaming or trying to run graphics-intensive applications. Basically, VRAM acts as a buffer between your CPU and Video card processor and ensures a better & uninterrupted gaming experience. If you face problems while running graphic-intensive applications, you might like to increase the VRAM. Also read: Windows 11 Keyboard Shortcuts
Steps to Check Video RAM (VRAM) in Windows 11 PC
Increasing the VRAM can do wonders for your video output, but before that, you need to check out how much video RAM your PC has. Below, we have shared a step-by-step guide on checking how much Video RAM you have in Windows 11. Let’s check out.
First of all, click on the Windows 11 Start button and select Settings.
On the Settings page, click on the System option, and on the right click on the Display as shown below.
On the right pane, click on the Display option. Under the Display, click on the Advanced Display option.
Under the Display information, click on the Display adapter properties link as shown below.
Now, in the Properties Window that appears, check the Dedicated Video Memory. The RAM value behind the Dedicate Video Memory is your VRAM.
That’s it! You are done. This is how you can check how much Video RAM (VRAM) you have in Windows.
Other ways to improve gaming performance
Well, if you have enough VRAM, still facing frame drops while playing video games, you might need to check a few other things. We have shared a detailed guide on How to Optimize Windows 10 For Gaming & Performance. We recommend you check out the steps shared on that guide to optimize your PC for better performance. Finding the available Video Memory (VRAM) is pretty easy on Windows 11. You can also check the VRAM via the Dxdiag run command. I hope this article helped you! Please share it with your friends also. If you have any doubts related to this, let us know in the comment box below.
Δ